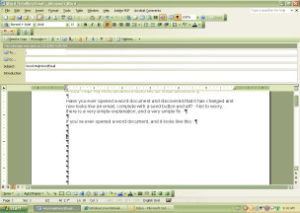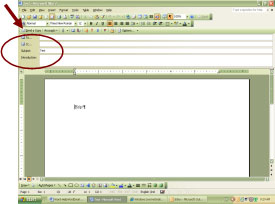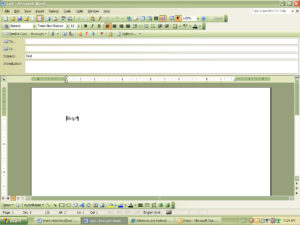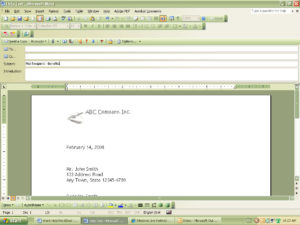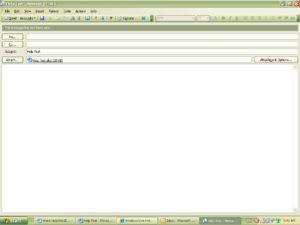Have you ever opened a Word document and discovered that it has changed and now looks like an email, complete with a send button and all? No need to worry. There is a very simple explanation, and a very simple fix.
If you’ve ever opened a Word document and it looks like this, you’ve probably thought, ‘How did this happen?’. Your next thought was undoubtedly, ‘Great, now I have to start all over!’
Don’t panic; there is a very simple explanation and an even simpler fix!
Microsoft has created the option for you to send your documents via email in several formats. Now, when you wish to email a document, you no longer need to close out of the document to do so.
Click the File Menu option and choose the Send To option.
A sub-menu will appear giving you several mailing options:
Mail Recipient
Mail Recipient (for Review)…
Mail Recipient (as Attachment)…
If you choose the Mail Recipient option, Microsoft will temporarily ‘convert’ your document into an email vehicle, complete with TO:, CC:, Subject, and Introduction options. Enter the recipient’s email address and click the Send a Copy button to insert your document into the body of the email.
Once you check the Mail Recipient option, you must act. Unfortunately, there is no ‘undo’. If you’ve chosen this option in error, and you haven’t saved your changes before doing so, your only alternative is to send the document. If you aren’t ready to send the document to the intended recipient, enter your own email address and send it off.
If you close the document and save the changes when asked, the document will keep the email template active, and the next time you open the document, you will still see the same emailing options.
If you close your document without saving the changes, your document will go back to its original format. Remember, it is always a good idea to save your document before sending it.
One benefit for using this option if you have a company logo in the document’s header, it will appear in the email. This can add a professional flare to your email.
The other standard mailing options are Mail Recipient (for Review) and Mail Recipient (as Attachment).
The Mail Recipient (for Review) inserts your document with the subject: Please review: document name. Use this option for in-house or web sharing purposes only, as the attachment is ‘linked’ to the original document.
If you use this option to automatically enable reviewing tools, the recipient must edit the document using the review tools.
When emailing recipients not within your company or who do not share the same network servers, The Mail Recipient (as Attachment) is your best option. This option sends a copy of the original, which the recipient can easily open.
When choosing your document emailing options, always consider the recipient and your goals for sending the document. If you do not wish the recipient to have editing options, or if you wish to add a professional flare to your email, choose the Mail Recipient options. If you need them to edit the document, choose Mail Recipient (as Attachment) or (for Review).
Remember to always save your document before attempting to send. Then, if you click on the wrong button, the fix is simple.
* Originally published on WorldStart February 20, 2008.